Untuk membuka e-mail biasanya kita harus login dulu ke website penyedia layanan e-mail kita, tetapi ada cara yang lebih mudah supaya kita bisa melakukan aktivitas persuratan elektronik ini dengan cepat.
pada kesempatan kali ini saya ingin berbagi sedikit ilmu yang saya pelajari selama pelatihan mengenai bagaimana caranya membuka e-mail tanpa harus login terlebih dahulu ke website yang menyediakan layanan e-mail kita, yaitu dengan cara menggunakan microsoft office outlook 2007.
dengan syarat penyedia layanan e-mail kita memberikan fasilitas POP3 di email kita. Oke tanpa banyak bicara kita mulai saja bagaimana caranya menyetting e-mail kita agar bisa di buka langsung di microsoft office outlook 2007.
Langkah Pertama :
Buka microsoft office outlook 2007, biasanya dimulai dengan mengkilik start kemudian klik program lalu ke microsoft office cari microsoft office outlook 2007 kemudian klik maka akan muncul tampilan dilayar seperti berikut :
setelah tampilan microsoft office outlook 2007 muncul, kemudian klik next maka akan muncul tampilan dilayar seperti berikut :
berikutnya klik next, maka akan muncul tampilan dilayar seperti berikut
setelah tampilan tersebut keluar maka isi kolom-kolom yang ada antara lain:
Kolom Your name : diisi dengan nama identitas yang akan kita gunakan di microsoft outlook 2007, dalam hal ini saya ambil contoh dengan nama "Smpn8 Depok"
Kolom e-mail address : diisi dengan alamat email kita, contoh :" smpn8@smpn8depok.sch.id
kolom password : diisi dengan password email kita
kolom retype password : diisi dengan password e-mail kita juga
setelah semua kolom terisi selanjutnya klik manually configure lalu klik perintah next,
maka akan muncul tampilan dilayar seperti berikut :
setelah itu klik next, maka akan muncul tampilan dilayar seperti berikut :
setelah tampilan muncul maka isi kolom-kolom tersebut dengan keterangan sebagai berikut :
Kolom Your name : diisi dengan nama identitas yang akan kita gunakan di microsoft outlook 2007, dalam hal ini saya ambil contoh dengan nama "Smpn8 Depok"
Kolom e-mail address : diisi dengan alamat email kita, contoh :" smpn8@smpn8depok.sch.id"
Kolom Account Type : pilih type POP3
Kolom Incoming mail server : didisi dengan "pop.gmail.com"
Kolom Outgoing mail server : diisi dengan "smpt.gmail.com"
Kolom User Name : diisi dengan alamat e-mail kita sama dengan pengisian kolom e-mail address
Kolom Password : diisi dengan password email kita
selanjutnya klik remember password supaya ketika kita masuk ke outlook tidak
lagi diminta password e-mail, terus berikutnya klik more seeting :
maka akan muncul tampilan dilayar seperti berikut :
klik outgoing server :
kemudian klik kolom my outgoing server, klik use same setting selanjutnya klik advance :
kolom Incoming server (POP3) : diisi dengan angka 995
kolom Outgoing server (SMTP) : diisi dengan angka 465
kemudian pilih SSL dikolom encrypted connection
selanjutnya klik OK, lalu next maka akan muncul tampilan dilayar seperti berikut :
tinggal kita klik "Finish" maka selesai sudah kita melakukan setting e-mail di microsoft outlook 2007 tampilan selanjutnya adalah sebagai berikut :
untuk menerima atau mengirim e-mail, kita tinggal membuka microsoft outlook 2007 selanjutnya klik perintah send and receive yang ada di toolbar dan tidak perlu lagi login ke website penyedia layanan email kita, dengan syarat komputer kita terhubung ke internet.
Demikianlah sedikit penjelasan tentang tata cara setting e-mail di microsoft outlook 2007, semoga artikel ini bisa bermanfaat. Amiiiiin Salam Sahabat Share IT
skip to main |
skip to sidebar
FACEBOOK
Ronald Butar-Butar. Diberdayakan oleh Blogger.
Surat Perkenalan & Kerjasama
Download E-Book
Windows Server 2003
Recovery Data
Reffil Printer
Instalasi Joomla
Mahir PHP & MYSQL
Panduan Merakit PC
Kumpulan Tutorial Dreamweaver
Pembelajaran HTML
Network Troubleshooting
Tutorial Server Ubuntu
RPP TIK Berkarakter SMP
Silabus & RPP Berkarakter SD
Soal Mid Semester SMP
Proposal Penawaran Kerjasama IT Maintanance
Recovery Data
Reffil Printer
Instalasi Joomla
Mahir PHP & MYSQL
Panduan Merakit PC
Kumpulan Tutorial Dreamweaver
Pembelajaran HTML
Network Troubleshooting
Tutorial Server Ubuntu
RPP TIK Berkarakter SMP
Silabus & RPP Berkarakter SD
Soal Mid Semester SMP
Proposal Penawaran Kerjasama IT Maintanance
TUTOR INTERNET
TUTORIAL LINUX UBUNTU
Corel Draw
Photoshop
Microsoft Excel
Tips & Trik Komputer
- Cara Install Windows Xp di Netbook HP mini (1)
- Dos Command prompt (1)
- komponen Motherboard (1)
- Memahami Bluescreen of Death Windows XP (1)
- Mengetahui Kerusakan Baterai CMOS (1)
- perintah CMD untuk jaringan komputer (1)
- Reset Bios CMOS Tanpa Membongkar Casing CPU (1)
- Setting Router Wirelles TP-Link (1)
- Tutorial Windows 7 (1)
- Video Upgrade Memory Laptop (1)
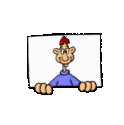
















Tidak ada komentar:
Posting Komentar