Step 1
ambil gambar dengan cara meng klik File - Open lalu pilih gambar yang ingin di edit.

Step 2
pada tahap ini kita akan membuat layer baru dengan cara meng klik Tab Layer - New - Layer.

Step 3
pada sesi kali ini kita akan membuat gradient tool pada layer baru yang kita buat tadi. seperti pada gambar dibawah ini.

Step 4
Pada tahap 4 ini kita akan membuat efek petir dengan menggunakan Difference Clouds, dengan cara meng klik Tab Filter - Render - Difference Clouds. makan akan tampil gambar seperti dibawah ini.

Step 5
pada sesi ini kita akan menggunakan Invert dengan cara meng klik Tab Image - Adjusments - Invert, atau kita bisa juga menggunakan Shortcut Keyboard dengan menekan CTRL + I.

Step 6
pada tahap 6 ini kita akan membuat efek petir lebih halus lagi, dengan menggunakan Tab Image - Adjusments - Level atau bisa juga dengan menekan Keyboard CTRL + L. seperti tertera pada gambar dibawah ini.

Step 7
Pada sesi ini kita akan membuat efek petir lebih terlihat digambar. dengan cara menganti blending mode dari normal menjadi Screen. seperti terlihat pada gambar dibawah ini

Step 8
pada tahap ini kita akan membuat efek petir agar lebih hidup lagi dengan menambahkan warna biru pada efek petir yang akan kita buat dengan cara mengklik Tab Image - Adjusments - Hue / Saturation, atau kita bisa juga menekan Keyboard CTRL + U. seperti tertera pada gambar dibawah ini.

Step 9
pada tahap 9 ini kita akan membuat kilauan cahaya petir dengan menggunakan Tab Filter - Render - Lens flare. seperti tertera pada gambar dibawah ini.

Step 10
hasil akhir efek petir yang kita buat.

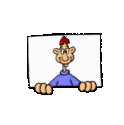




Tidak ada komentar:
Posting Komentar